
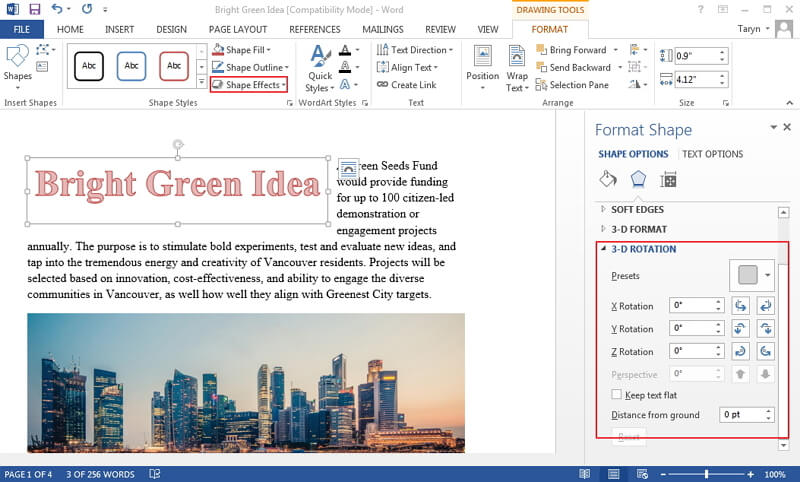
With the side that's going to be mirrored now selected, go up to the "Layer" menu at the top of the screen, choose "New", and then choose "Layer via Copy". Step 6: Copy the Selection to a New Layer
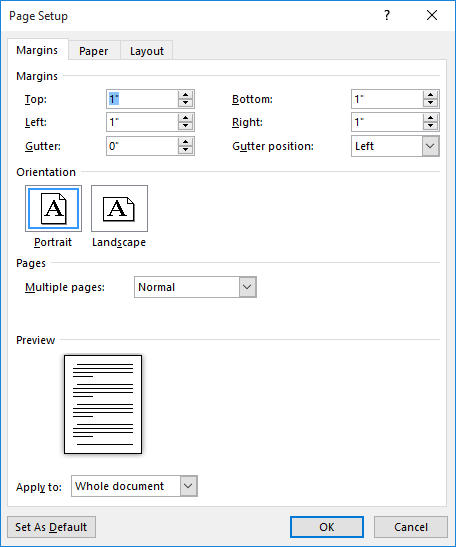
Your mouse cursor however should meet the vertical line.ĭrag the mouse to the side you want to select. Step 5: Add a Vertical Guide Down The Middle of the DocumentĬlick "OK" when you're done to exit out of the dialog box, and Photoshop will add a new guide straight down the center of the document.
:max_bytes(150000):strip_icc()/word-mirror-5-e696a90e12ba49ac9839ef38c1656cc1.jpg)
Go to the "Edit" menu and choose "Free Transform" or shortcut key "Ctrl+T". If your image is not sized appropriately for the new document then you must resize the image. Step 4: Resize and Reposition the Photo Inside the Document if Needed Photoshop has automatically named the layer "Layer 1": If we look in the Layers palette for the new document, we will see that our photo has been placed on its own layer above the Background layer. Step 3: Post the Image in the New Document To select all use the shortcut keys "Ctrl+A" then "Ctrl+C". Go up to the "File" menu at the top of the screen and choose the "Open" shortcut key "Ctrl +O". Go up to the "File" menu at the top of the screen and choose "New" or simply the shortcut key "Ctrl+N" and enter the height and width into the TextBox as needed and in the dialog box choose pixels.
#How to print mirror image in word 2013 how to#
In this article you will learn how to create a mirror image effect in Photoshop.


 0 kommentar(er)
0 kommentar(er)
